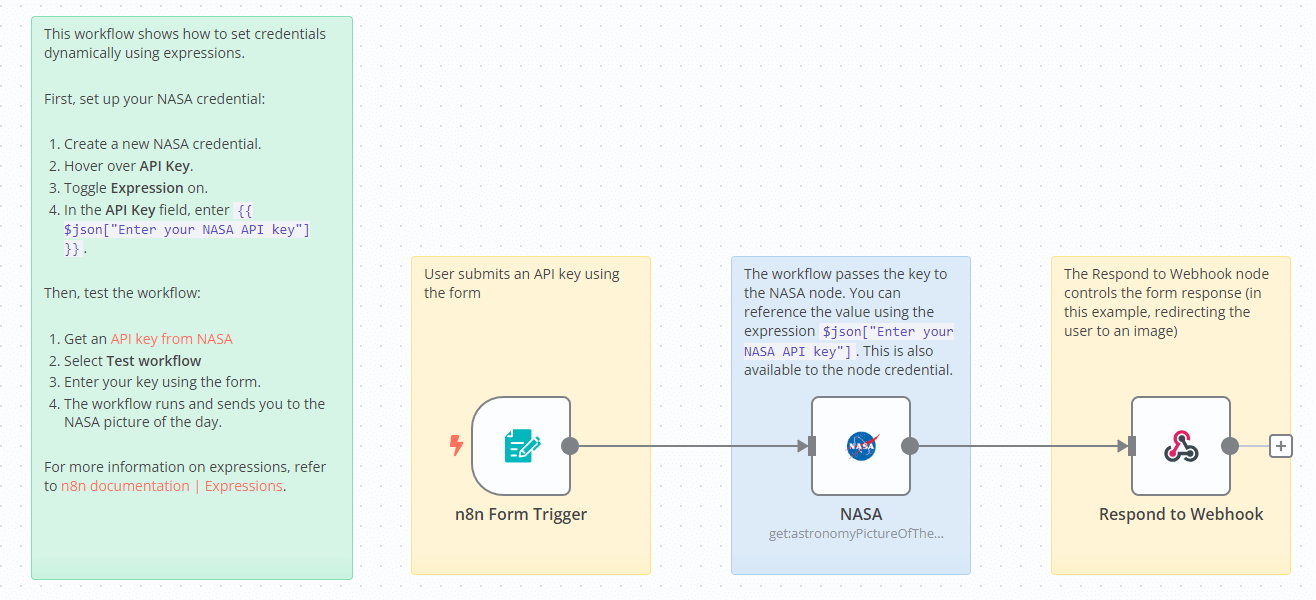Create and edit credentials#
You can get to the credential modal by either:
- Opening the left menu, then selecting either
 Home or a project, then Credentials > Add Credential and browsing for the service you want to connect to.
Home or a project, then Credentials > Add Credential and browsing for the service you want to connect to. - Selecting Create New in the Credential dropdown in a node.
Once in the credential modal, enter the details required by your service. Refer to your service's page in the credentials library for guidance.
When you save a credential, n8n tests it to confirm it works.
Credentials naming
n8n names new credentials "node name account" by default. You can rename the credentials by clicking on the name, similarly to renaming nodes. It's good practice to give them names that identify the app or service, type, and purpose of the credential. A naming convention makes it easier to keep track of and identify your credentials.
Expressions in credentials#
You can use expressions to set credentials dynamically as your workflow runs:
- In your workflow, find the data path containing the credential. This varies depending on the exact parameter names in your data. Make sure that the data containing the credential is available in the workflow when you get to the node that needs it.
- When creating your credential, hover over the field where you want to use an expression.
- Toggle Expression on.
- Enter your expression.
Example workflow#
Using the example#
To load the template into your n8n instance:
- Download the workflow JSON file.
- Open a new workflow in your n8n instance.
- Copy in the JSON, or select Workflow menu
 > Import from file....
> Import from file....
The example workflows use Sticky Notes to guide you:
- Yellow: notes and information.
- Green: instructions to run the workflow.
- Orange: you need to change something to make the workflow work.
- Blue: draws attention to a key feature of the example.