5. Calculating Booked Orders#
In this step of the workflow you will learn how n8n data is structured and how to add custom JavaScript code to perform calculations using the Code node.
The next step in Nathan's workflow is to calculate two values from the booked orders:
- The total number of booked orders
- The total value of all booked orders
To calculate data and add more functionality to your workflows you can use the Code node, which lets you write custom JavaScript code.
About the Code node#
Code node modes
The Code node has two operational Modes that change the way it processes data. The Run Once for All Items mode allows you to accumulate data from all items on the input list. The Run Once for Each Item is used to add custom snippets of JavaScript code that should be executed once for every item that it receives as the input. Learn more about how to use the Code node.
- Create your own node.
- Write custom expressions.
- Use the Code node.
- Get the most out of n8n.
In n8n, the data that's passed between nodes is an array of objects with the following structure:
1 2 3 4 5 6 7 8 9 10 11 12 13 14 15 16 17 18 19 20 21 22 23 24 | |
Configure the Code node#
Now let's see how to implement this.
In your workflow, add a Code node connected to the false branch of the If node.
With the Code node window open, configure these parameters:
- Mode: Select Run Once for All Items
- Language: Select JavaScript
- Copy the Code below and paste it into the Code box:
1 2 3 4 5 6 7 8
let items = $input.all(); let totalBooked = items.length; let bookedSum = 0; for(let i=0; i < items.length; i++) { bookedSum = bookedSum + items[i].json.orderPrice; } return [{json:{totalBooked, bookedSum}}];
Notice the format in which we return the results of the calculation:
return [{json:{totalBooked, bookedSum}}]
Data structure error
If you don't use the correct data structure, you will get an error message: Error: Always an Array of items has to be returned!
Now select Test step and you should see the following results:
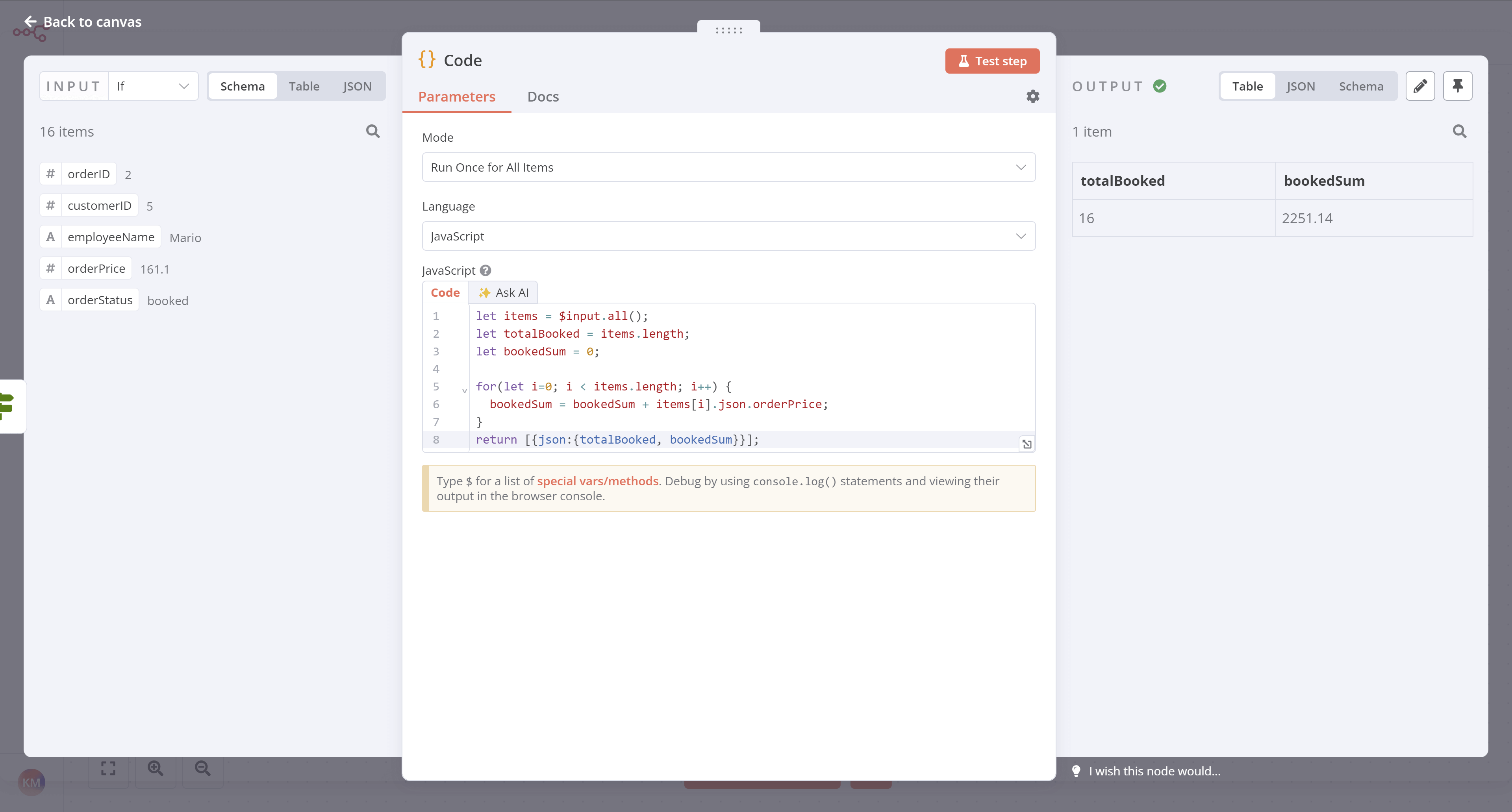
Using Python in code nodes
You can also use Python in the Code node. To learn more about this, refer to the Code node documentation.
What's next?#
Nathan 🙋: Wow, the Code node is really powerful! This means that if I have some basic JavaScript skills I can power up my workflows.
You 👩🔧: Yes! You can progress from no-code to low-code!
Nathan 🙋: Now, how do I send the calculations for the booked orders to my team's Discord channel?
You 👩🔧: There's an n8n node for that. I'll set it up in the next step.